Aggiunta di un post-it
Sticky Notes + si presenta all'avvio sotto forma di un icona nell'area di notifica.
Per aggiungere una nota basta cliccare con il tasto destro del mouse sull'icona e selezionare da menu "New Note"
Per aggiungere una nota basta cliccare con il tasto destro del mouse sull'icona e selezionare da menu "New Note"

Modifica di oggetto e testo
Possiamo modificare oggetto e testo della nota in modo molto semplice, non occorre salvare.
Possiamo anche modificare le dimensioni della nota e la posizione; verranno mantenute in memoria anche alle successive esecuzioni del programma.
Possiamo anche modificare le dimensioni della nota e la posizione; verranno mantenute in memoria anche alle successive esecuzioni del programma.

Esecuzione automatica
Se si utilizza Sticky Notes, è utile averlo in esecuzione all'avvio di windows.
Per abilitare l'opzione clicchiamo su "Run at Startup" dal menu "Settings"
Per abilitare l'opzione clicchiamo su "Run at Startup" dal menu "Settings"

Impostiamo il client di posta
Una delle features che distingue Sticy Sotes + dagli altri programmi dello stesso genere è la possibilità inviarci dei post-it via mail e quindi creare dei postit anche da computer diversi da quallo in cui usiamo il programma.
Inviamo una mail ad un indirizzo di posta elettronica e Sticky Notes + lo trasforma in un post-it!
per farlo occorre avere un indirizzo di posta elettronica (l'ideale sarebbe crearne uno dedicato al programma) ed impostare i parametri dall'interfaccia.
Clicchiamo su "Email Setings" dal menu "Settings"
Occorre compilare i seguenti campi:
Pop3 Server: è il server di posta da cui leggete le mail (quello che inserireste in un client di posta come ad esempio outlook)
Port: lasciate 110, in genere è quello, al limite, se non dovesse funzionare, contattate il vostro provider.
SSL: in genere è no
Email: la mail che avete intenzione di utilizzare per ricevere i post-it
Password: la password
Email subject must start with: è un controllo che vi permette di evitare eventuale spam sul programma, oppure di utilizzare un indirizzo email che usate già senza crearne uno apposta per il programma.
Inserite una parola chiave, il programma scaricherà solo le mail il cui oggetto inizia con quella parola chiave, ignorando le altre.
Inviamo una mail ad un indirizzo di posta elettronica e Sticky Notes + lo trasforma in un post-it!
per farlo occorre avere un indirizzo di posta elettronica (l'ideale sarebbe crearne uno dedicato al programma) ed impostare i parametri dall'interfaccia.
Clicchiamo su "Email Setings" dal menu "Settings"
Occorre compilare i seguenti campi:
Pop3 Server: è il server di posta da cui leggete le mail (quello che inserireste in un client di posta come ad esempio outlook)
Port: lasciate 110, in genere è quello, al limite, se non dovesse funzionare, contattate il vostro provider.
SSL: in genere è no
Email: la mail che avete intenzione di utilizzare per ricevere i post-it
Password: la password
Email subject must start with: è un controllo che vi permette di evitare eventuale spam sul programma, oppure di utilizzare un indirizzo email che usate già senza crearne uno apposta per il programma.
Inserite una parola chiave, il programma scaricherà solo le mail il cui oggetto inizia con quella parola chiave, ignorando le altre.
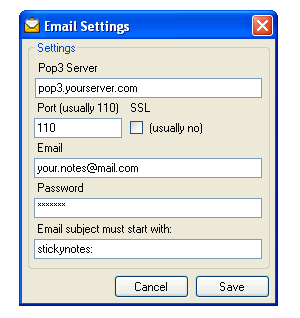
Inviamoci un post-it via mail
Configurato il client possiamo inviare una mail al programma.
Importante: assicuriamoci innanzitutto di inviarla in FORMATO TESTO, non html!
Inseriamo nell'oggetto la nostra parola chiave e poi il vero oggetto della nota, quindi il testo ed inviamo la mail.
Importante: assicuriamoci innanzitutto di inviarla in FORMATO TESTO, non html!
Inseriamo nell'oggetto la nostra parola chiave e poi il vero oggetto della nota, quindi il testo ed inviamo la mail.

Importiamo i post-it via mail
Per importare le mail clicchiamo su "Mail Import" , il programma si collegherà al server di posta e scaricherà le mail contrassegnate dalla nostra parola chiave.

Ed ecco la nuova nota
Per ogni mail trovata, verrà creata una nota corrispondente che conterrà già nell'oggetto l'oggetto della mail, e nel testo il body della mail che abbiamo scritto.

Impostare i colori
In modo molto semplice è possibile impostare i colori di testo e sfondo.
Clicchiamo sull'icona di una singola nota e scegliamo la funzione dal menu a tendina.
Clicchiamo sull'icona di una singola nota e scegliamo la funzione dal menu a tendina.

Impostare la trasparenza
In modo analogo è possibile impostare la trasparenza della nota.

Aggiungere un reminder
Possiamo aggiungere un reminder collegato ad una nota per ricordarci di eseguire una particolare operazione.
Per farlo basta cliccare sull'icona della singola nota e selezionare "Add reminder" (la funzione può anche essere usata per modificare la data e l'ora in cui il reminder sarà attivato
In modo analogo per eliminare il reminder clicchiamo su "Delete Reminder"
Per farlo basta cliccare sull'icona della singola nota e selezionare "Add reminder" (la funzione può anche essere usata per modificare la data e l'ora in cui il reminder sarà attivato
In modo analogo per eliminare il reminder clicchiamo su "Delete Reminder"

Impostare data ed ora
Il formato di data ed ora è:
gg/mm/aaaa hh:mm:ss
gg/mm/aaaa hh:mm:ss

Avvisi
Il programma controlla lo stato dei reminder ogni 5 minuti, se ne trova scaduti li visualizza aprendo una finestra ed eseguendo un suono.

Modifica del reminder
Dalla finestra dei reminder possiamo:
-Portare in primo piano la nota scaduta
-Eliminare un remider
-Eliminare tutti i reminder
-Cambiare la data di scadenza di un reminder
-Portare in primo piano la nota scaduta
-Eliminare un remider
-Eliminare tutti i reminder
-Cambiare la data di scadenza di un reminder

Eliminare una nota
Possiamo infine eliminare una nota cliccando sull'icona della nota e quindi su "Delete Note"











